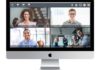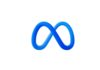Debido a la situación que estamos viviendo en España, muchos trabajadores están desarrollando sus obligaciones laborales desde sus casas. La salida de información de los centros de trabajo es constante. Si encriptas estas unidades de almacenamiento, tus datos estarán más seguros y nadie podrá tener acceso a la información que guardas. Te explicamos cómo llevar a cabo este proceso paso a paso y de manera sencilla.
- Cómo cifrar un disco duro o una memoria externa con BitLocker.
Siempre que el sistema operativo de nuestro ordenador sea Windows 10 pro o Enterprise, no necesitaremos instalar ningún programa adicional para cifrar tu disco duro, ya que este sistema operativo ya viene con BitLocker, una utilidad de Microsoft que nos permite llevar a cabo esta tarea. Si tu versión del sistema operativo es Windows 10 Home Edition también podremos hacerlo, más adelante te explicamos cómo encriptar tu disco duro o pendrive siguiendo otro proceso.
Si tenemos Windows 10 Pro o Enterprise, nos dirigiremos a la ventana “Este equipo” para ver las unidades de almacenamiento conectadas al ordenador, haremos clic con el botón derecho del ratón sobre la que queremos cifrar y luego pulsaremos en la opción Activar BitLocker.
Es posible que al hacer esto te aparezca un mensaje de error indicando que el administrador tiene que establecer la opción Permitir BitLocker sin un TPM compatible. Que no cunda el pánico porque podemos utilizar el programa sin un TPM. Para ello, pulsaremos las teclas Windows + R, escribiremos gpedit.msc y haremos clic en el botón Aceptar.
Una vez aquí, navegaremos por Configuración del equipo > Plantillas administrativas > Windows Components > BitLocker Drive Encryption > Operating System Drives. Entraremos en la carpeta de este directorio, haremos doble clic en la opción Require Additional Authentication at startup, marcaremos la casilla Enabled y haremos clic en OK.
El siguiente paso consiste en encriptar nuestro disco duro o pendrive con BitLocker. Para ello, como decíamos, tenemos que entrar en la ventana “Este equipo”, hacer clic con el botón derecho sobre la unidad que te gustaría cifrar y pulsar en la opción Activar BitLocker.
A continuación, en la ventana elegiremos cómo deseamos desbloquear la unidad. Marcaremos la casilla “Usar una contraseña para desbloquear la unidad”, introduciremos por duplicado la contraseña que nos gustaria utilizar y haremos clic en el botón “Siguiente”. Recuerda la política de contraseñas generada por PRODANA CONSULTORES.
Después, el sistema nos facilitará una clave de recuperación de 48 dígitos que podemos utilizar en caso de que nos olvidemos de la contraseña. Puedemos guardarla en la cuenta de Microsoft, en una memoria USB o en el ordenador, así como imprimirla. Eligiremos la opción que prefieras y pulsaremos en “Siguiente”.
En la siguiente ventana tenemos que seleccionar la cantidad de la unidad que te gustaría cifrar: solo el espacio utilizado o el disco completo, Eligiéremos la opción que prefieras y pulsaremos en “Siguiente”.
Luego indicaremos el modo de cifrado que queremos emplear: el modo nuevo (compatible con la versión actual de Windows 10 y posteriores) o el modo compatible (compatible con versiones anteriores de Windows). Eligiéremos la opción que prefieras y pulsaremos en “Siguiente”.
Por último, haremos clic en el botón “Iniciar cifrado” y esperaremos hasta que el proceso finalice. Tras esto, cada vez que queramos acceder al disco duro externo o la memoria USB, tendremos que introducir la contraseña, de lo contrario no podrás entrar.
- Cómo cifrar un disco duro o una memoria externa en Windows 10 Home Edition
Si nuestro sistema operativo de tu equipo es Windows 10 Home Edition y no podemos utilizar Bitlocker, no debemos preocuparnos ya que tenemos a nuestra disposición M3 Bitlocker Loader para Windows, una herramienta que nos permite activar Bitlocker en esta versión del sistema operativo.
Para obtener esta utilidad, entraremos en este enlace https://www.m3datarecovery.com/bitlocker-windows-home/ y haremos clic en el botón “Download for Windows”. Además, esta herramienta es compatible con macOS, por lo que la podemos utilizar para cifrar nuestras unidades de almacenamiento en ordenadores Mac.
Después de instalar el programa en nuestro equipo, lo abrimos y accederemos a la pantalla principal, en la que podemos ver los discos duros y memorias USB que están conectados a nuestro ordenador. A continuación, buscamos la unidad que nos gustaría cifrar, pulsamos en el botón Encrypt, escribimos la contraseña que nos gustaría utilizar por duplicado para asegurarnos de que es la correcta y pulsa en Next.
El sistema nos ofrecerá la posibilidad de obtener una clave de recuperación de 48 dígitos para que podamos acceder al disco duro o la memoria externa encriptada en caso de que perdamos o se nos olvide la contraseña. Haremos clic en “Save to a file” en caso de que queramos guardar esta clave en tu equipo o en “Print the recovery key” para imprimirla.
Una vez realicemos esto, pulsaremos en el botón “Next” para iniciar el proceso de encriptado y esperaremos hasta que finalice. Después de esto, cada vez que queramos acceder al disco duro o la memoria externa cifrada necesitaremos introducir la contraseña elegida para poder entrar.
- Cómo cifrar un disco duro o una memoria externa en Mac
Si tenemos un Mac podemos cifrar un disco duro o una memoria externa con las herramientas incluidas en el sistema operativo. Para ello, conectaremos la unidad que quieras encriptar, entraremos en “Utilidad de discos” y seleccionaremos Visualización > Mostrar todos los dispositivos.
Antes de comenzar, transferiremos el contenido de la unidad al ordenador, ya que el proceso incluye borrar el disco o la memoria. Más tarde podremos volver a copiar los archivos.
A continuación, seleccionaremos el disco o el pendrive que queremos cifrar en la columna de la izquierda y apuntaremos el formato de los archivos (APFS o Mac OS Plus). Después, pulsaremos en el botón “Borrar”, introduciremos un nombre para el volumen y seleccionaremos en formato que hemos apuntado en el desplegable Formato (AFPS Encriptado o Mac OS Plus con registro).
Asi tendremos que introducir por duplicado la contraseña que queremos emplear, y también es recomendable que escribamos una pista que te ayude a recordarla en el apartado “Indicación para la contraseña”. Cuando terminemos clicaremos en “Seleccionar” y luego en “Borrar” y se aplicará el encriptado.